Micro-credential and CE Instructions
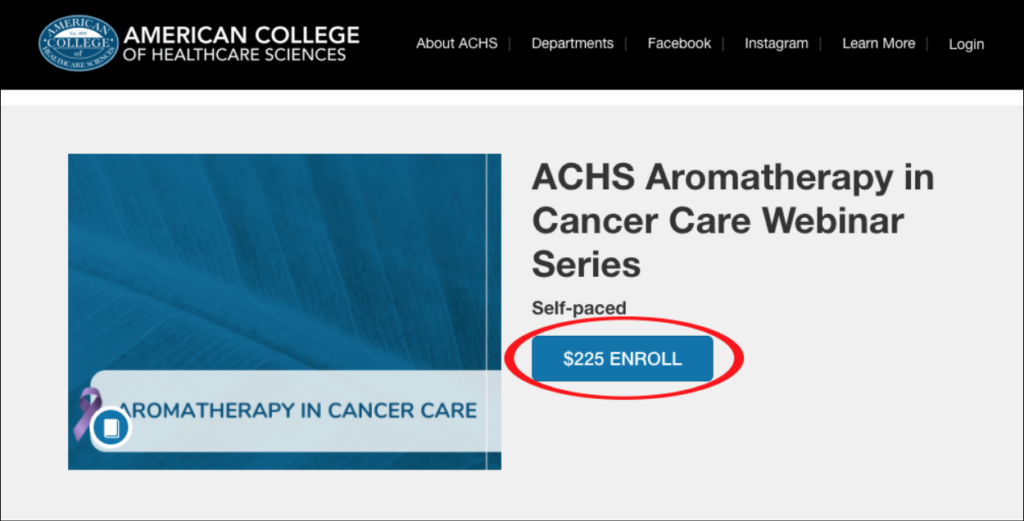
Register Online
- Most listings can be found in the ACHS Learn Catalog.
(Please keep in mind some courses are available via invitation only. Please contact [email protected] if you believe this is the case for your class). - Click the blue Enroll button
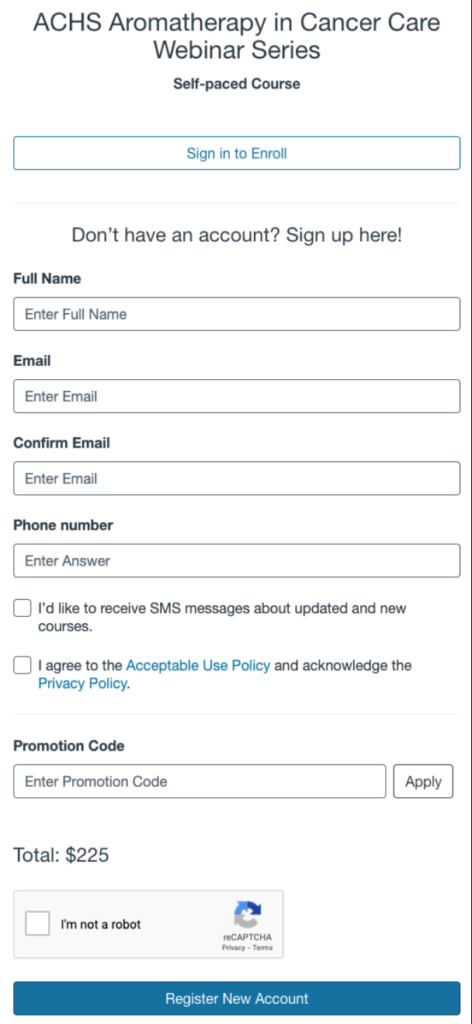
Sign-in or Create a New Account
Pictured at left: Account creation page
- Create an account, or sign in with your ACHS account if you are an existing student (If you have an account and need help resetting your password, please contact [email protected] )
- Fill out the registration form and pay the amount required (don’t forget to use a promo code if applicable).
- Once you have successfully registered, you will then be taken to a “Success” page that has a link to your ACHS Learn Catalog Dashboard (pictured below).
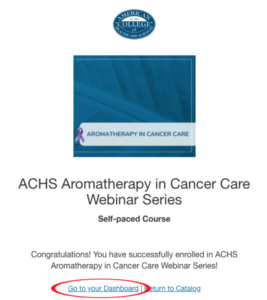
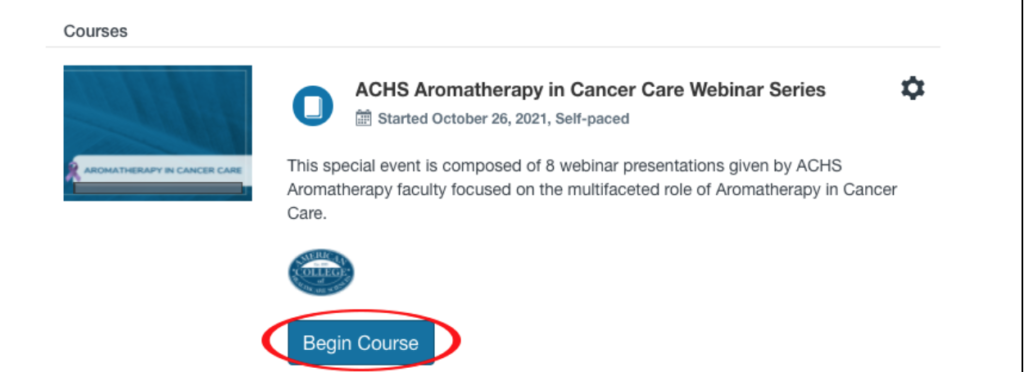
Visit your Class
- From your ACHS Learn Catalog Dashboard, click on Begin Course to enter the online classroom.
NOTE: The class must be accessed via the Begin Course Link. If you try to access the course directly in Canvas, it will not display because you have not fully completed the registration process).
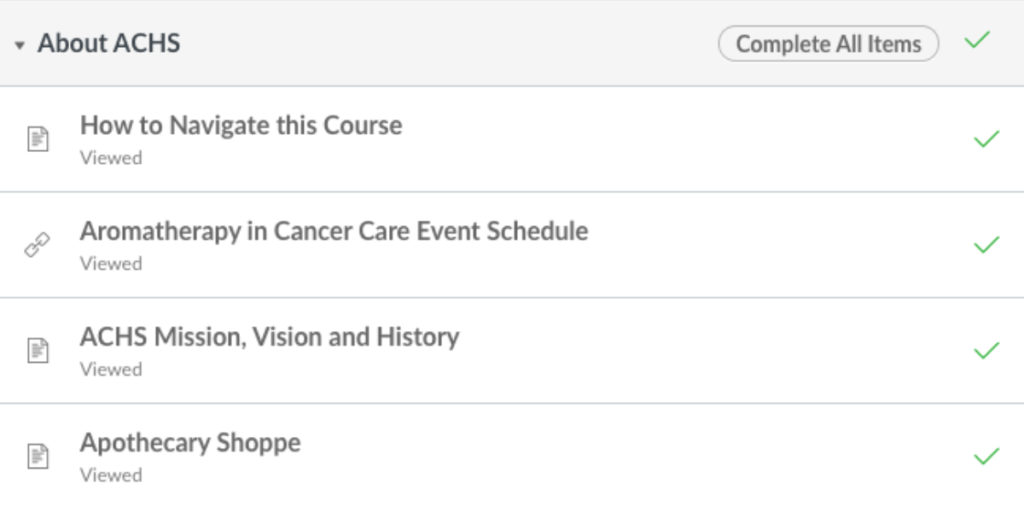

Complete the Course
Once you have successfully registered and accessed the course via the Catalog dashboard link (see above), you should now be free to access the class directly from Canvas.
Read the course syllabus and instructions carefully. To complete a CE course, you must complete all of the requirements listed in the course contents.
1) View each page in each module. Once you have viewed the page, you will notice a green checkmark next to the page. (1st image at left)
2) Complete each quiz with the score listed (eg in the example below the requirement is to score “at least 8”). Once you met the score requirement, you will notice a green checkmark next to the quiz. (2nd image at left)
3) View the “Congratulations” page. After you have viewed each module and completed each quiz, you will be able to access the Congratulations page. Follow the directions there to view and/or download your CE certificate.
If the Congratulations page is “greyed out” (see image below) or inaccessible, that means you have not successfully completed all of the course requirements. Go to the “Modules” page and look for any items that are missing a green checkmark.
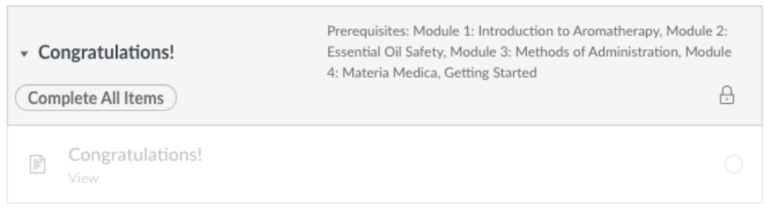
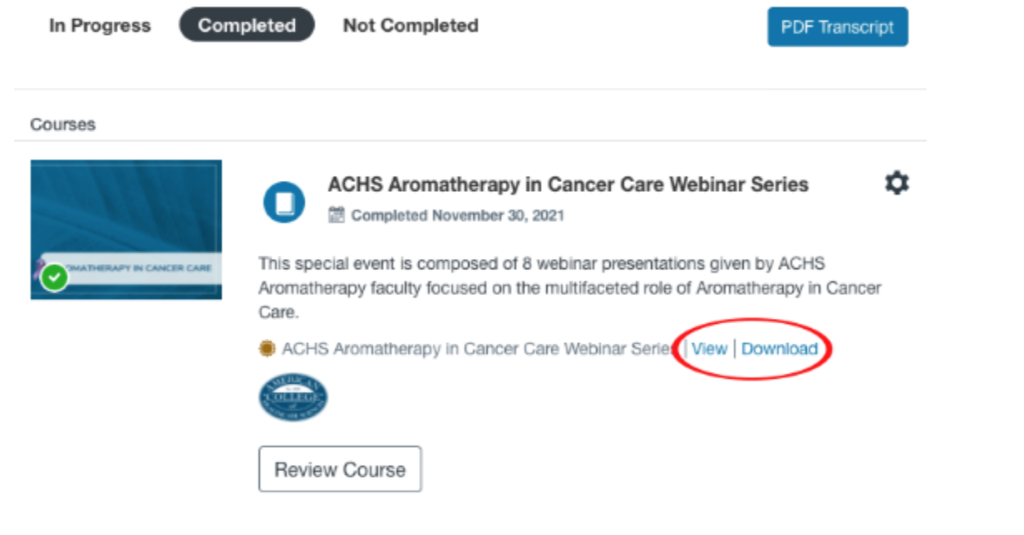
View or Download the Certificate
After you met all of the course requirements (see above), you will then be able to access the certificate from your ACHS Learn Catalog Dashboard.
- Click the “Completed” tab and your course should be visible. Look for the View and Download links.